How to Install WordPress on iPage – Tutorial
I’ve received a lot of emails from my blog visitors about choosing the right hosting package from iPage, so I thought that it would a good idea to show a step by step guide to register with them to create a blog.
By simply following these few steps you should be only a few minutes away from starting your blogging journey.
STEP 1 – Go to www.iPage.com and click on the “Sign Up Now” button. If you sign up today, you’ll be able to get a FREE domain. This offer applies to allbloggingbasics101.com visitors.
STEP 2 – Choose a domain name for your website. In my example, I used www.YourNewAwesomeWebsite.com as a domain name. You can choose from a wide variety of options and domain name types (such as: .net, .org, .com or .co.uk).
STEP 3 – Enter your personal details for completing the registration process. Add you name, address, e-mail address and choose a payment type – iPage will accept Credit cards or PayPal.
STEP 4 – Choose a suitable hosting package. You can either sign up for 1 year, 2 years or even 3 years. If you are just starting out and learning the ropes, then it might make more sense to choose 1 or 2 years.
Domain privacy is optional. If you want to keep your website fully anonymous, tick that option. If you don’t want to stay anonymous, un-tick that option and you will save yourself another $9.99 per year.
Website essentials are also optional. It’s wise to sign up for automated backups and extra site protection, but WordPress is quite secure. If the site you are building is extremely important to you, then it might make sense to pick these options. On the other hand, if you untick those essentials, you are able to sign up for less than $40. This is probably the cheapest hosting package you will ever find, yet it’s very reliable and secure.
Once you have managed to sign up with iPage, you are now able to start making/building websites on your domain name. Just log in to your control panel and choose WordPress as your website builder.
WordPress one-click-installation tutorial
Once you have managed to grab your domain name and web hosting from iPage:
1) Log into iPage and you’ll be redirected to the iPage control panel. From there you need to choose “Website” and “WordPress” from the drop-down menu:
2) Now you’ll be redirected to “Mojo marketplace”, where you can install WordPress for free with one-click-installation:
3) Once you have clicked on the “Install” button, you’ll be able to select the domain that you just chose, in my case it’s websitesetup-demo.com.
The white box after / (slash) can be left blank. If you choose to write, something – let’s say “WordPress” – your site will be installed to YourNewDomain.com/WordPress. If you leave it blank, it’ll be installed straight to your root domain – YourNewDomain.com (recommended option).
4) Sometimes the iPage/Mojo installation panel might say that “Some files already exist that location”. Don’t worry about it, as it’s just the default index.html page. Just overwrite it by clicking “Continue”.
5) Now, you’ll just need to wait a couple of minutes until WordPress is installed to your domain. You should also receive an email notification once that’s done. If you don’t, just go to Mojo Marketplace, log in and click on the notification icon. From there you will get access to your log-in URL, administrator username and password. See the image below
And you’re done, congratulations!! You should have a fully working WordPress website on your own domain that you can start editing right away. To change a theme/design of your site, just login to your WordPress dashboard and choose “Appearance -> Themes” from the left sidebar.






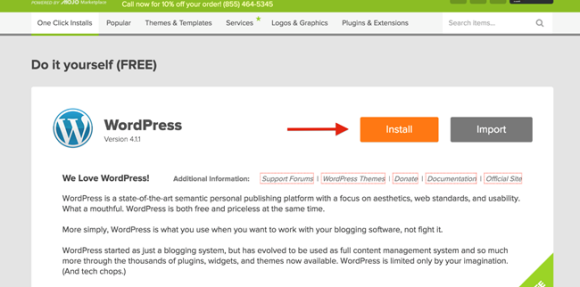



0 comments so far,add yours